[APP] HAXM installation failed. To install HAXM follow the instructions found at:
HAXM installation failed. To install HAXM follow the instructions found at:
포스트 난이도: HOO_Junior
[Notice] 포스트 난이도에 대한 설명
안녕하세요, HOOAI의 Henry입니다. Bro들의 질문에 대한 내용을 우선적으로 포스팅이 되다 보니 각각의 포스트에 대한 난이도가 달라서 난이도에 대한 부분을 작성하면 좋겠다는 의견을 들었습니다
whoishoo.tistory.com
# HAXM 에러
Android studio에서 안드로이드 앱 개발을 하고 미리 preview를 하듯이 Emulator를 통해서 단계별 앱 실행을 해볼 수가 있다.
물론 에뮬레이터를 사용하지 않고 실제 디바이스를 연결하여 앱을 실행시켜도 상관없지만 완전하지 않은 앱을 디바이스에 작동시키다 보면 예외사항이 발생하여 디바이스에 문제를 발생시킬 수가 있다.
물론 필자와 같이 테스트용 디바이스를 별도로 가지고 있을 경우에는 문제가 없지만 기존에 사용하고 있던 디바이스를 테스팅에 사용하며 앱 개발하기에는 부담이 된다.
따라서 안드로이드 스튜디오에서는 에뮬레이터를 사용하는데 문제는 에뮬레이터가 작동이 되지 않는 HAXM 에러가 발생할 수 있다.
HAXM installation failed. To install HAXM follow the instructions found at:안드로이드 스튜디오에서 HAXM 에러가 발생하면 위와 같은 메시지가 뜬다.
이러한 문제가 발생하는 이유는 Intel 기반의 그래픽을 사용하는 안드로이드 스튜디오에서 Radeon 기반의 graphic를 만날 경우 Android studio 내의 HAXM이 제대로 작동하지 않거나 설치되지 않아 문제가 발생한다.
하지만 여러 Bro들의 이러한 문제점들을 보면서 Intel 기반 그래픽을 사용하고 있음에도 이러한 문제가 발생되는 걸 확인했다.
컴퓨터의 출처가 어떻게 되는지는 모르지만 Bro들의 말을 들어보면 그렇다고 한다.
Anyway 필자가 느낀 점은 HP 브랜드의 좀 지난 세대의 노트북에서 이러한 문제가 많이 발견되었다.
물론 일부 모델일 수도 있지만 이러한 문제를 질문해 온 Bro들의 경우가 HP 모델이면서 그래픽 카드가 있는 노트북이었다.
필자가 이러한 사례를 언급하는 이유는 비슷한 조건이라면 아래와 같은 방법을 통해 HAXM 문제를 해결할 수 있다는 걸 알려주기 위해서이다.
# 1단계: HAXM SDK 재설치해보기

우선은 Android studio 내부에서 문제를 해결해보도록 하자.
사실상 이미 HAXM error가 뜨고 재설치가 이루어지지 않는다면 SDK 재설치가 안될 가능성에 매우 높다.
하지만 에뮬레이터를 실행하는 방법에서 Android studio 내에서 돌리는 것이 제일 좋기 때문에 해당 방법을 먼저 시도해본다.
[SDK Manager]를 클릭해주고 [SDK Tools]에서 [Android Emulator Hypervisor Driver for AMD Processors]를 찾는다.
이 방법이 되지 않을 경우 Window의 Hyper virtual를 사용해야 한다.
필자는 이미 Android Emulator가 설치되어있지만 HAXM 에러가 발생하는 경우에는 위 그림 하단에 Android Emulator Hypervisor Driver for AMD Processors를 추가로 설치해야 된다.
설치 후에 에뮬레이터가 문제없이 작동이 되면 좋지만 안될 확률이 높다.
그래도 우선적으로는 Android studio에서 SDK 설치 시도를 해보는 것이 좋다.
# 2단계: BIOS 설정 변경
HAXM SDK 재설치가 이루어지지 않았다면 Android studio 내부에서 문제 해결을 포기하고 Window 자체의 Hyper virtual 기능을 실행시켜서 사용하면 된다.
사실상 이 방법을 쓴다 해서 에뮬레이터 실행이 안되거나 문제가 발생하지는 않는다.
다만 굳이 경우의 수를 늘리는 것을 싫어하는 직업병이 있는 필자 입장에서는 Android studio SDK 사용을 선호할 뿐이다.
우선은 BIOS 메뉴에 들어가야 하기 때문에 재실행과 F10을 통해 BIOS 메뉴를 열 수 있다.
F10 단축키의 기준은 HP 노트북 기준이며 각 브랜드별 단축키는 브랜드 홈페이지나 검색을 통해 확인이 가능하다.
바이오스 메뉴 창이 뜨면 [System Configuration] 메뉴를 선택한다.
다음으로 [Virtualization Technology]의 상태를 Disabled에서 Enabled로 변경해준다.
다시 F10을 눌러서 바뀐 설정을 기반으로 윈도우를 재실행해준다.
# 3단계: Window R에서 변경
BIOS에 설정이 이루어졌다면 이제는 윈도우 실행창에서 Hyper virutal에 대한 선택 메뉴가 보일 것이다.
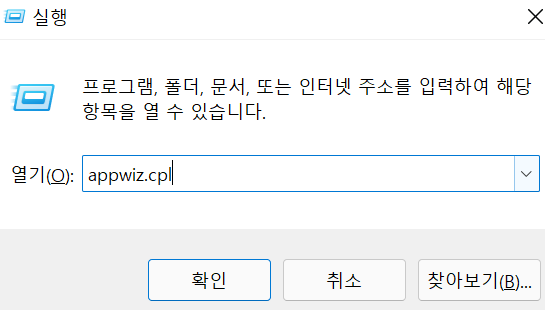
키보드에서 윈도우키 + R키를 눌러주면 윈도 실행창이 뜬다.
이후에 위의 그림과 같이 appwiz.cpl를 입력하면 프로그램 제거 또는 변경 화면이 뜬다.
그냥 제어판 들어가서 프로그램 제거 또는 변경을 눌러도 상관없다.
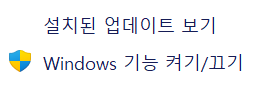
여기서 중요한 점은 왼쪽의 [Windows 기능 켜기/끄기] 메뉴를 선택해준다.
그러면 Windows 기능이라는 창이 뜨는데 여기서 [Windows 하이퍼바이저 플랫폼]이라는 기능을 찾기 선택한 뒤에 확인을 눌러준다.
앞의 2단계인 BIOS에서 해당 기능을 Enabled하지 않을 경우 [Windows 하이퍼바이저 플랫폼] 기능이 아예 메뉴에 뜨질 않을 것이다.
꼭 BIOS에서 기능 Enabled를 해주고 나서 3단계를 진행해준다.
그러고 난 뒤에 안드로이드 스튜디오에서 에뮬레이터를 실행하면 문제없이 실행이 되는 걸 볼 수 있다.
# Conclusion
HAXM 문제를 해결하는 다양한 방법을 찾을 수 있다.
에러라는 게 각 상황과 조건에 따라서 다르게 해결되기 때문에 시도할 수 있는 방법이 다양하며 각 방법에 따라 다르게 문제 해결이 이루어진다.
필자가 소개한 방법은 대부분의 HP 노트북 컴퓨터나 라데온 그래픽을 사용하는 노트북 사용자에게 적합한 문제 해결 방법이다.
필자는 여러 Bro들의 공통된 문제 해결 과정에서 여러 방법을 시도해보았고 위의 방법에 제일 빠르게 문제 해결하는데 도움이 되었던 방법이다.