맥북 프로 듀얼 모니터 마우스 끊김 현상 해결 방법
# 듀얼 모니터 마우스 움직임 끊김 현상
맥북을 사용해서 듀얼 모니터를 사용한다면 누구나 처음에 겪는 문제 중에 하나가 바로 마우스 끊김 현상이다. 필자처럼 맥북 프로를 사용하는 개발자의 경우에는 사실상 최소 듀얼 모니터가 필요하다. 특히 코딩 작업을 하기 위해서는 수직형 모니터가 필요한데, 이때 발생하는 문제점이 화면 간 마우스 끊김 현상이다.
연결하려는 모니터나 HDMI 선 자체의 문제가 없다면 포트에 연결하자마자 자동으로 연결이 이루어진다. 다만 모니터에 여러 포트가 존재할 경우 연결된 포트로 전환을 해주어야 한다. 그럼에도 불구하고 사용하는 데 있어서 마우스가 잘 넘어가지 않는 문제점이 있는 경우에는 맥북 자체의 디스플레이 환경 설정에서 듀얼 모니터와 맥북 모니터의 위치 조정을 해줘야 한다.
쉽게 말해서 수직형 모니터의 경우에는 세로로 길다 보니 맥북 디스플레이와 높이가 맞지 않는다. 그렇다 보니 모니터 간 연결을 할 때 듀얼 모니터의 연결 높이와 맥북 프로의 연결 높이에 대한 설정을 해줘야 한다는 것이다. 아래의 그림을 살펴보면 이해가 훨씬 수월하다.

이처럼 높이 차이가 있다는 점을 인지하고 별도로 모니터 위치 조정을 할 수 있다 보니, 마우스가 넘어가지 않거나 끊긴다는 느낌을 준다. 모니터 위치를 잘 조정하면 이러한 문제를 손쉽게 해결할 수 있다. 물론 필자와 같이 하단을 기준으로 모니터 위치를 조정하면 수직형 모니터 상단에서 마우스가 맥북 프로 화면으로 넘어가지 않는다. 하지만 맥북 디스플레이에서 작업을 하다가 수직형 모니터로 디스플레이 창을 옮겨주다 보니 하단을 기준으로 모니터를 설정해주는 것이 사용하는데 편리하다.
# 환경 설정에서 멀티 디스플레이 위치 조정하는 방법

우선 환경설정에서 디스플레이 메뉴를 선택해준다.
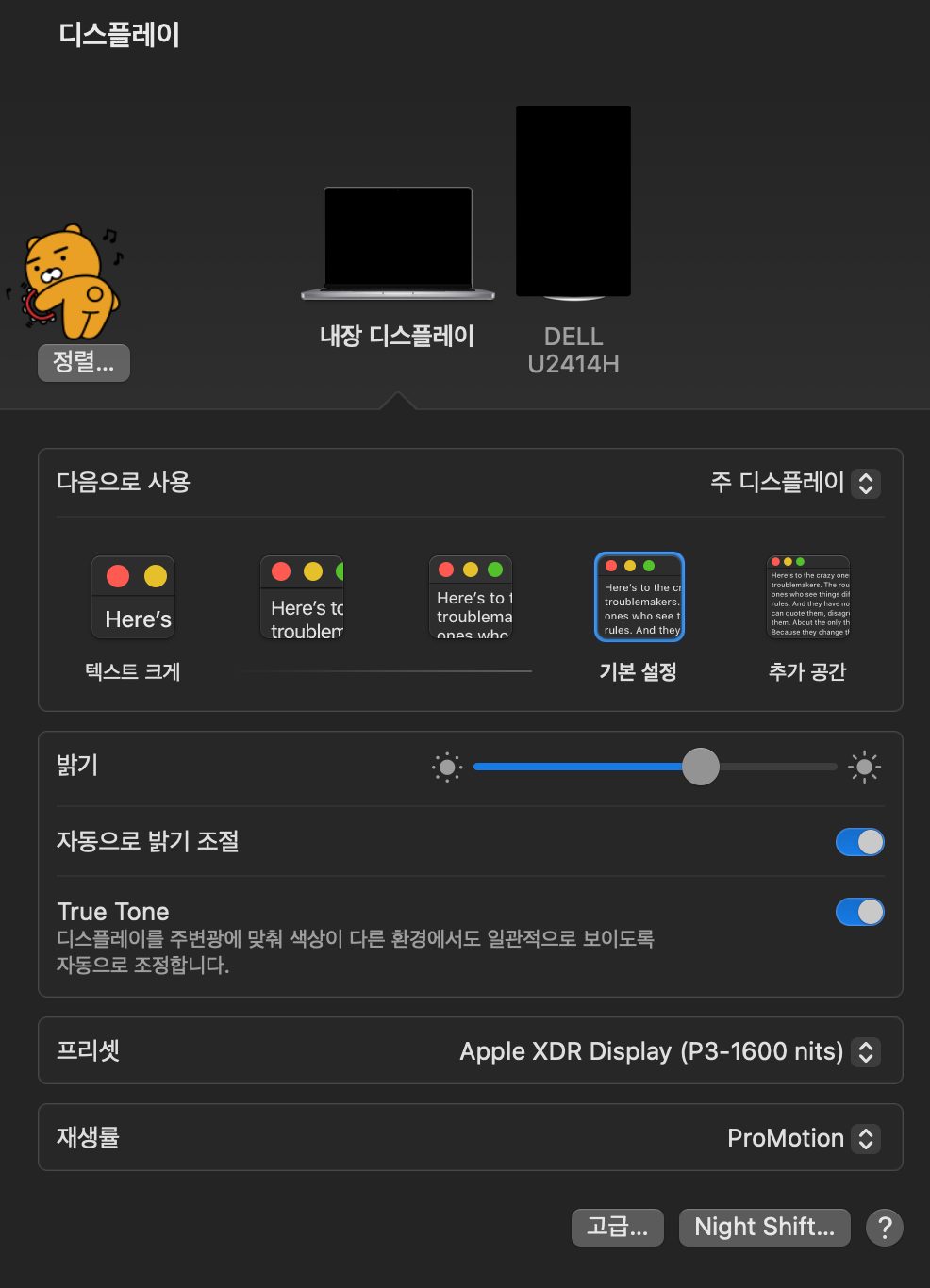
디스플레이 창에서 연결된 디스플레이들을 확인할 수가 있다. 필자는 학교에서 제공해준 델 제품을 사용하고 있는데 생각보다 좋아서 놀랐다. 왜냐하면 필자는 삼성과 엘지만 사용하는 흥선대원군과 같은 사람이기 때문이다.
아무튼 정렬을 클릭해주면 드래그를 통해서 디스플레이 위치 조정을 편하게 할 수 있다. 참고로 디스플레이 위치 조정이 가능한 경우의 수가 다양해서 조금 놀라웠다. 따라서 원하는 위치에 따라서 조정할 수 있는 방법이 다양했다. 많은 맥북 개발자들이 랩탑 받침대나 쿨러팬을 사용하기 때문에 이 부분에 맞추어서도 디스플레이 위치 조정이 가능하다는 점이 인상적이었다.
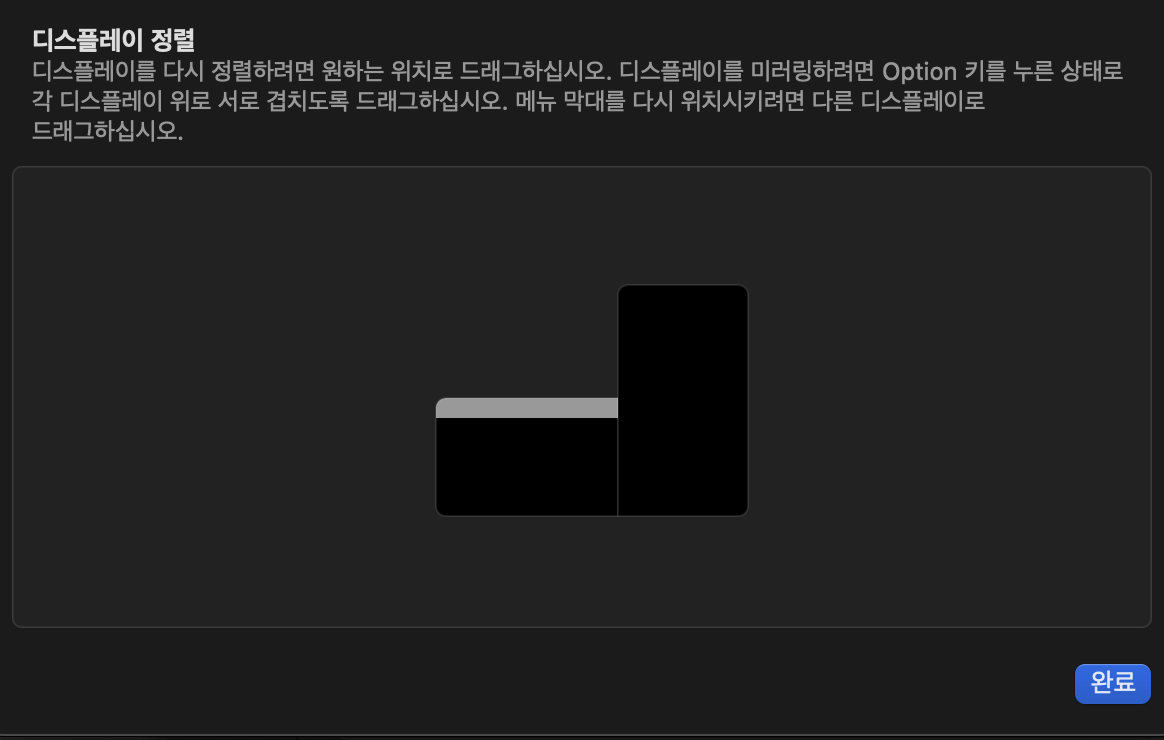
필자는 맥북 화면을 기준으로 맞춰서 사용하는 것이 편해서 위와 같은 위치로 조정해주었다.
# 마우스 화면 간 튕김 현상 해결 방법
추가적으로 마우스가 모니터를 이동할 때마다 자연스럽게 움직이는 것이 아니라 마치 튕겨져 나간다는 느낌을 받을 수가 있는데, 이 역시도 디스플레이 설정에서 변경이 가능하다. 기존에 체크되어 있는 부분을 해제해주면 자연스럽게 화면 간 마우스 이동이 가능해진다.

마우스 설정임에도 디스플레이 화면에서의 움직임이기 때문에 위와 마찬가지로 디스플레이 설정에서 해제가 가능하다. 디스플레이 설정 메뉴에서 [고급] 메뉴를 클릭해서 디스플레이 가장자리 밖으로 밀어내는 옵션 체크를 해제해주면 된다.
# 결론
마우스를 설정할 수 있는 옵션을 제공한다는 것에 섬세하고 고마운 일이다. 하지만 필자처럼 실용성에 중점을 둔 사람에게는 굳이 설정에 들어가서 해제를 해줘야하는 귀찮은 일인 것 또한 사실이다. 한편으로는 체크 하나로 간단하게 설정을 바꿔줄 수 있으니 어려운 점은 없었다.
'미국 개발자' 카테고리의 다른 글
| [HOOTips] 맥북 단축키 변경하는 방법: command를 control로 변경하기 (0) | 2022.11.01 |
|---|---|
| [HOOTips] 맥북 캡처, 스크린샷 단축키가 안될때 해결하는 방법 (0) | 2022.11.01 |
| [Q&A] 미국 CS 석사를 하는 것이 취업에 유리할까요? (0) | 2022.10.29 |
| [Q&A] 인공지능 프로젝트 결과물을 앱이나 웹사이트로 만들어야 할까요? (0) | 2022.10.21 |
| [HOOTip] .dmg 파일, DMG Extractor (2) | 2022.10.04 |


댓글