ModuleNotFoundError: No module named
포스트 난이도: HOO_Junior
# 모듈을 설치했는데도 에러가 발생하는 경우
Visual Studio Code에서 파이썬으로 코딩을 하려고 할 때 ModuleNotFoundError: No module named 라는 에러가 발생한다면, 모듈이 제대로 설치가 되었는지부터를 확인하는 것이 좋다. pip install을 통해서 모듈이 제대로 설치가 되었음에도 위와 같이 지속적으로 모듈을 찾을 수 없다는 메시지가 뜬다면 Python interpreter path가 제대로 지정되어 있지 않는 경우일 수 있으니 경로 지정만 해준다면 문제없이 모듈 사용이 가능하다. 이게 무슨 말이냐면 특정 폴더에 이미 각 모듈에 대한 정보가 설치되어 있지만 VSCode에 경로 설정이 되어 있지 않아 사용하지 못하고 헤매고 있는 것이다. 마치 내 집에서 친구가 처음 와서 요리를 해준다고 했는데 음식 재료나 양념들이 어디에 있는지를 몰라서 귀찮게 계속 물어보고 있는 상황과 비슷하다. 다행히도 VSCode는 한 번만 interpreter에 대한 경로를 알려주면 그 뒤부터는 편안하게 원하는 모듈을 설치해서 사용하면 된다.
# VSCode, Macbook
Figure 1을 보면 맥북을 예시로 보여주고 있지만 윈도우도 크게 다르지 않기 때문에 참고해서 문제를 해결해 주면 된다. 우선 VSCode에서 왼쪽 하단에 설정 아이콘이 있다. 해당 아이콘을 클릭해 주면 Command Palette라는 메뉴를 찾을 수 있다. 나중에 익숙해지면 단축키로 여는 게 편하지만 굳이 단축키를 외우지 않더라도 찾기 쉬운 위치에 있으니 걱정할 필요는 없다.
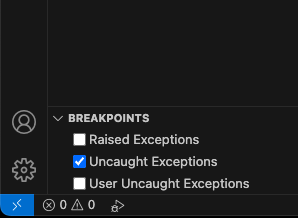
Command Palette를 클릭해주면 Figure2와 같이 쉽게 검색할 수 있도록 검색창이 나오는데 여기서 "Pyton: Select Interpreter"를 검색해 준다. 글쓴이의 경우처럼 이미 목록에 나와있는 경우 그냥 클릭만 해주면 된다.

클릭해주고 나면 이렇게 기존에 설치된 Python 경로들이 나오는데 여기서 원하는 경로를 클릭해서 설정해주면 끝이다. 아래의 Figure 3에서는 Interpreter 경로를 설정할 수 있는 메뉴가 나와 있지 않지만 실제로 해보면 상단에 추천 외에도 직접 경로 설정도 가능하다. 따라서 경우에 따라서는 직접 경로 설정을 하면 된다.

경로 설정이 끝나고 나면 이미 모듈들은 해당 경로에 설치가 되어있는 상태이기에 문제없이 모듈 사용이 가능하다. 처음 흥미를 가지고 VSCode에서 파이썬 코딩을 하려고 하는데 시작부터 삐걱거리면 짜증 나는 걸 잘 알기 때문에 이러한 문제가 있을 경우 위와 같은 방법으로 쉽게 ModuleNotFoundError: No module named에 대한 문제를 해결할 수 있다.


댓글